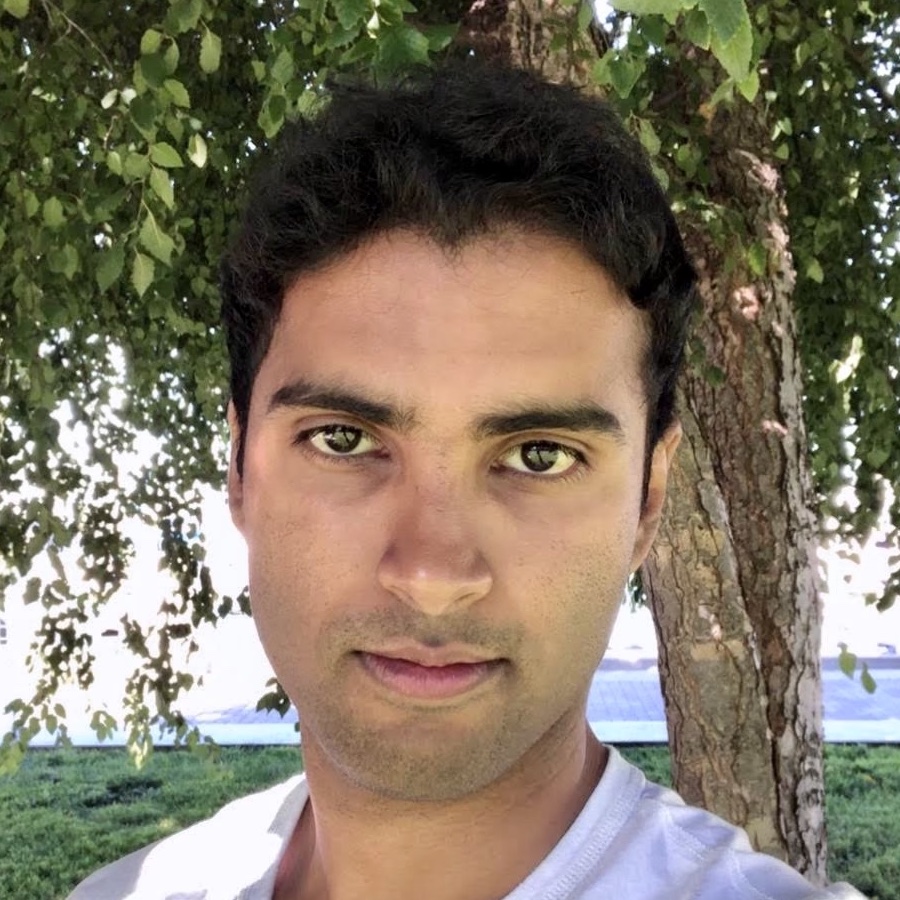
If you need to change the email address associated with your account, follow these simple steps:
1. Go to Your Profile
• From your dashboard or home page, click on your profile icon or name.
• Select Profile (or Account Settings, depending on your interface).
2. Edit Your Email
• Locate the Email field in your profile settings.
• Replace your old email with the new one you’d like to use.
• Click Save to confirm the change.
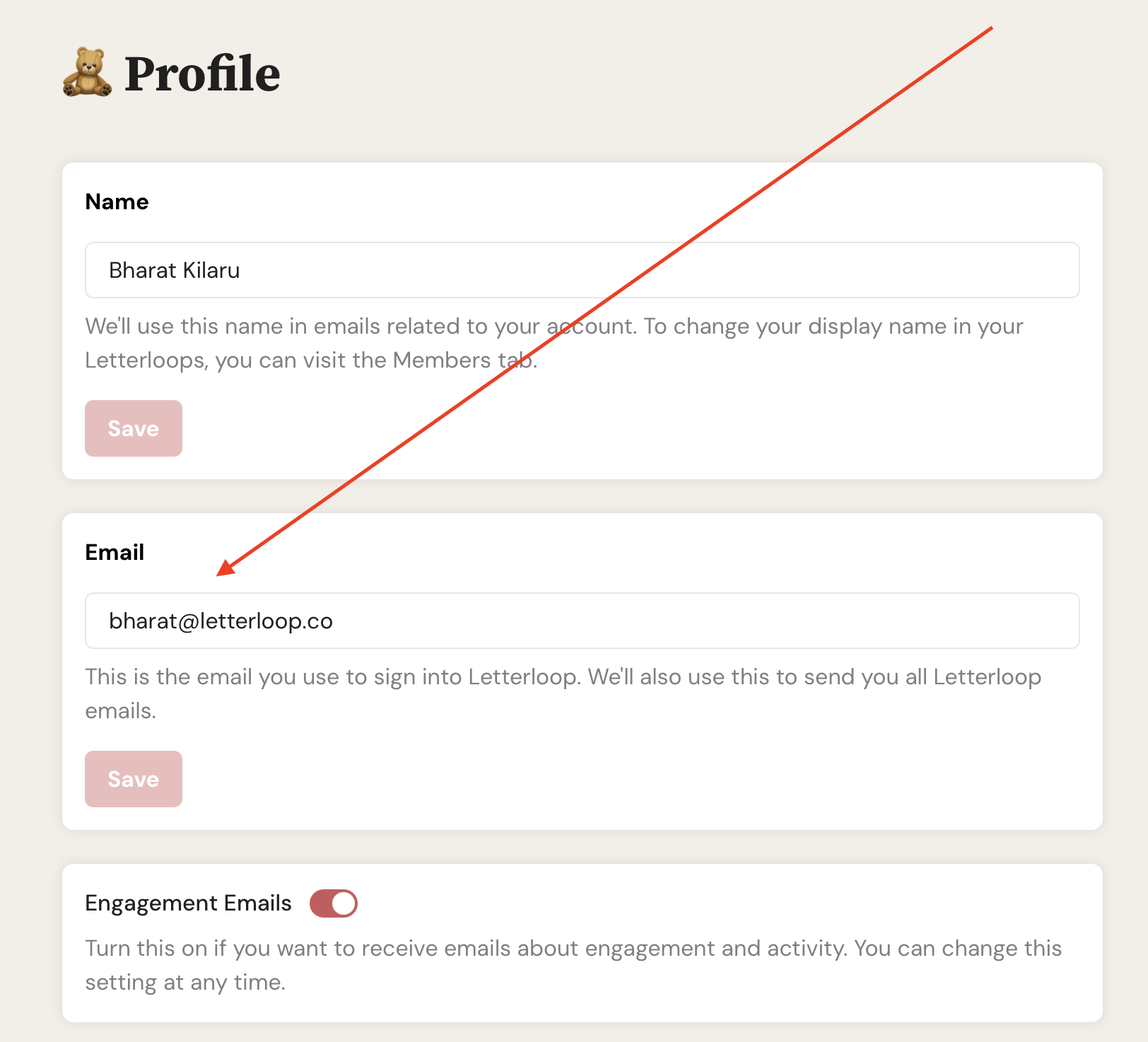
3. Confirm the Change
• A pop-up will appear, warning that all of your memberships or subscriptions will now be associated with your new email address.
• Click Change Email to proceed.
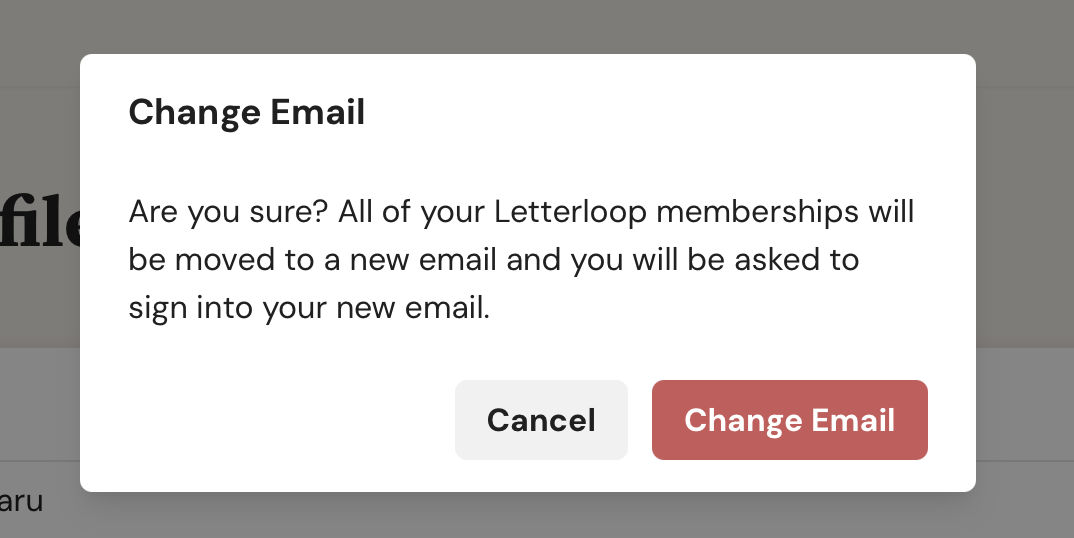
4. Sign In with Your New Email
• After saving your new email address, you may be asked to sign in again for security reasons.
• Use your new email address and your existing password.
5. Check Your Inbox
• Look for a confirmation email in your new inbox.
• Follow any instructions provided to finalize the change (if required).
What to Expect After Updating Your Email
• All Memberships or Subscriptions Will Transfer
Any groups, newsletters, or other memberships you have under your old email will automatically transfer to your new email address.
• Security Measures
You may be prompted to re-verify your account or reset your password. This is a standard security measure to protect your account.
• Troubleshooting
• If you don’t receive a confirmation email, check your spam folder or filters.
• If you still don’t see it, try resending the confirmation or contact support.